- Cisco Jabber Autosave Chat History
- Download Cisco Jabber
- Cisco Jabber Autosave Chat Download
- How To Use Cisco Jabber
- Backup Cisco Jabber Chats
- Cisco Jabber Autosave Chat Messenger
Familiarizing yourself with some of the Jabber basics will help you better understand some of the terminology in the feature instructions and get the most out of the tool.
Join a Chat Room. In the Jabber Hub window, click the Rooms icon. Use the dropdown menu to select All Rooms. A list of rooms will appear. Click the Join button next to the chat room you’d like to enter. If a room has a lock symbol next to it, you cannot join it without an invitation. Create a Chat Room. In the Jabber Hub window, click the Rooms icon. After the user closes the conversation (chat) window, the chat log is saved under a local folder called MyJabberChats. You (Admins), or users can always change the folder path by going here; Click on Jabber's Menu File Options Chats and under Autosave Chats, verify the 'Autosave chat sessions to.' Checkbox has been checked.
Navigating the Jabber Hub
- Status message
- Search bar
- Contacts
- Chats
- Chat rooms
- Recent calls
- Meetings
- Voicemail
- Settings menu
- Custom groups
- Call settings
Managing Contacts
Contacts and contact lists let you easily organize and access contact information in your Jabber hub for those colleagues you communicate with often.
Cisco Jabber Autosave Chat History
ADDING A NEW CONTACT
To add a new contact to your Jabber hub:
- In the Jabber hub, select the Menu (gear) icon and choose File > New > Contact.
- The Add Contacts box appears. Start typing a person's name to search the directory, then double-click to select it.
Search results will appear. (It is best to type the name as completely as possible since Jabber will only display the first 15 matches.) - In the Add to: drop down menu, select the personal group to which you’d like to add the contact.
See Creating a New Contact Group (below) for information on creating personal contact groups. - Click Add.
The new contact appears in your Jabber hub under the appropriate contact group.
CREATING A NEW CONTACT GROUP
You can create customized contact list groups (e.g., My team, Project A team) under which you can organize your contacts. Contacts can appear in multiple contact list groups.
To create a new contact list group:
- Click the Menu (gear) icon and select File > New > Group.
- Type the name of the contact list group name you’d like in the Group name: field.
- Click Create.
The new contact list group appears in your Jabber hub under Contacts.
You can move a contact into contact list groups by:
- Right click the contact name in your Jabber hub and select:
• Copy to group and select the group from the drop down menu to copy the contact into the new group and keep it in its existing group(s).
• Move to group and select the group from the drop down menu to move the contact into the new group and remove it from its existing group.
VIEW A CONTACT’S PROFILE
- Click in the Jabber hub.
- Using your mouse, hover over the name of the person for whom you want to display a profile. The profile shows the contact's email address, phone number, and availability status. Click the buttons to call or chat with the contact.
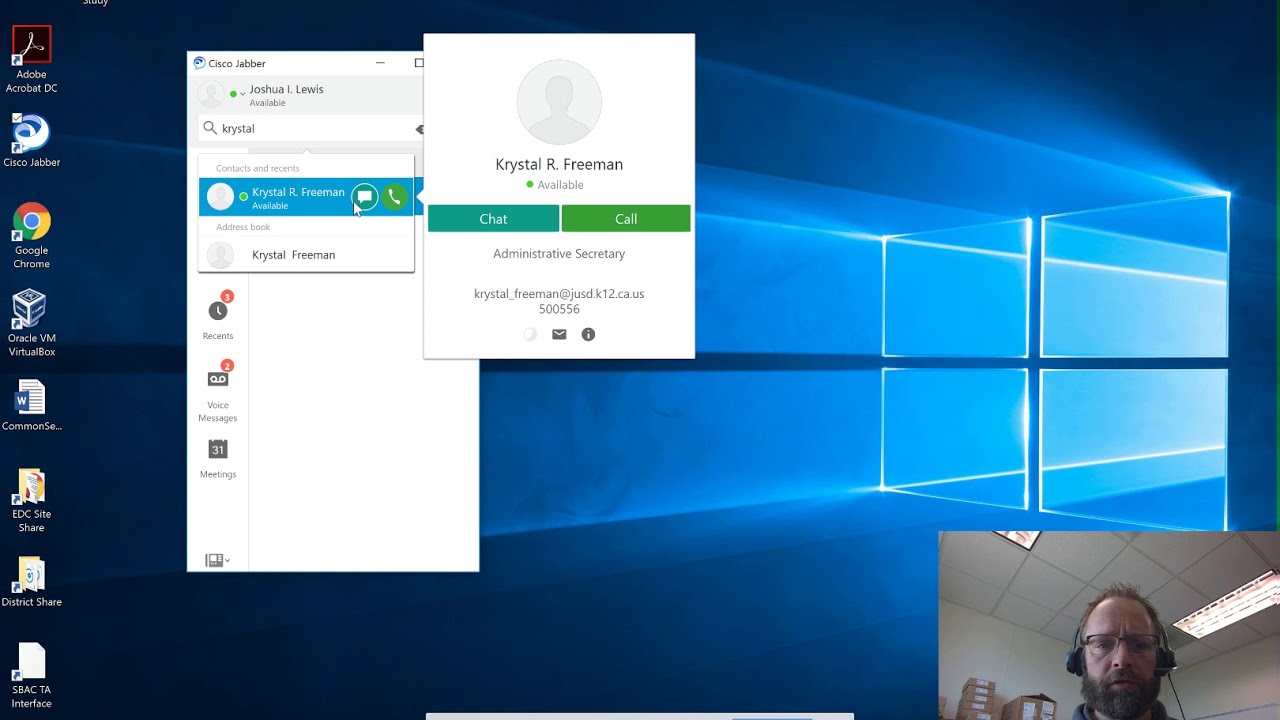
Managing presence
Presence lets your colleagues know when your are, and are not, available. Your colleagues can see your status through your status message in their Jabber hub.
MANUALLY CHANGING YOUR STATUS MESSAGE
Download Cisco Jabber
By default, your status message is set to Available. To change your status message:
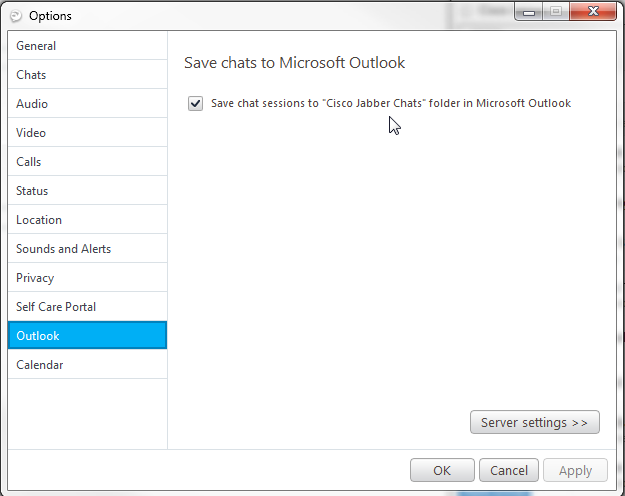
Cisco Jabber Autosave Chat Download
- In the Jabber hub, click your initials in the top left to see your status. Click the > next to your status message.
- Select among the available options. The default are Available, Away, Do Not Disturb. Your status is changed to that option.
ENABLING STATUS UPDATES FOR CALENDAR EVENTS
How To Use Cisco Jabber
If a meeting is scheduled on your calendar, you can have Jabber automatically set your status to 'In a meeting 'when that meeting begins. To integrate your status message with your calendar:
- Click the Menu (gear) icon and select Settings > Calendar.
- Select the calendar your want to integrate with your status and click OK.
See Access Google Calendar Events in Cisco Jabber for additional instructions if you select Google Calendar.
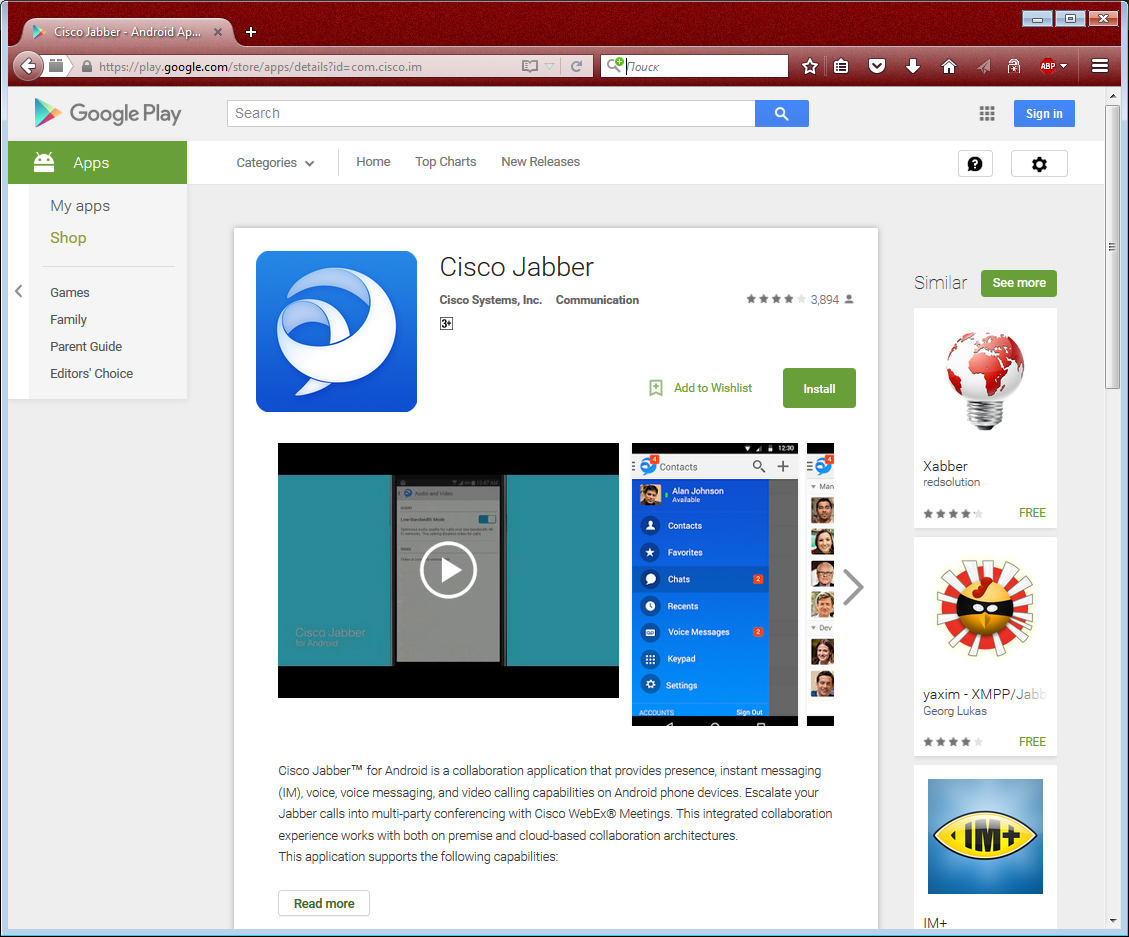
ADDING A CUSTOM STATUS MESSAGE
Backup Cisco Jabber Chats
You can add other status messages to the default list. To add a custom status message:
Cisco Jabber Autosave Chat Messenger
- In the Jabber hub, click your initials in the top left to see your status. Click the > next to your status message.
- Select Add Custom Status.
- Type the custom status you’d like and select which of the default color status setting you’d like to associate with it.
- Click Add.
The new custom status becomes your current status and is available in the future as a default option in the status drop down menu.
