By: Whiskeyshots
Fallout 4 has been out for about a while now, and lots of people are still having issues with random lag spikes and/or constant stuttering – myself included. For a lot of people, this issue likely spurs from Bethesda “locking” Fallout 4 at 60fps by enabling vsync and not giving us an easy way to turn it off. The post-apocalyptic Fallout universe expands into Nevada in this new title in the franchise. As a courier once left for dead by a mysterious man in a striped suit, the player must now set out to find his assailant and uncover the secrets of the enigmatic ruler of New Vegas. Fallout: New Vegas is a great game, arguably the best of the franchise. The issue is the game is unfinished in both a literal and figurative sense. It was a rush job that Obsidian did their best. @dahapr44: I bought Fallout 3 on Steam in early December 2008 (about a month after it came out), and I've never had any lag problems. It definitely crashes more than any PC game I've ever owned, but not frequently enough to be too annoying. Weird that it's been the exact opposite with New Vegas so far (no crashes, but terrible frame rates). Fallout: New Vegas Maximum Performance Optimization / Low Specs Patch. Posted on September 9, 2016 February 14, 2020 by ragnos1997. OPTIMIZATION GUIDE VIDEO.
Overview
While Fallout: New Vegas is an excellent game; it is also right with bugs, glitches, and performance issues. Since you're here, that probably means that you are the victim of one or more of these afflictions. There are fixes however, and this guide will help you in getting the most out of your Fallout game.
- This article does not cover mod troubleshooting and it is recommended that, before you start to use any of the methods listed here, you disable all of your mods and create a new savegame.
- This article is the first edition and as such, is probably missing many fixes. If you have any solutions or suggestions that aren't listed here than if you could kindly post in the comments box you, would be credited and I would be very grateful.
- I highly recommend that you backup all files that you change during your troubleshooting.
- I take no responsibility for any and all damages caused to you by attempting the methods in this guide.
Before you begin
Some steps to take before you attempt any fixes.
- Update your drivers.
- Clean your registry and defrag your hard drive.
- Compare your system with the system requirements of Fallout: New Vegas. An excellent method of doing this is a tool you can find here.
- Verify integrity of game cache:
- Load Steam
- From the My Games tab right-click on the game and select Properties from the menu.
- Select the Local files tab and click the Verify integrity of game cache... button.
- Steam will verify the game cache files (GCF's) - this process may take several minutes.
- Once the process is completed, the Check Window will automatically exit. Source
Fixes for issues starting the game
- Run the game in compatibility mode for Windows XP SP3. Afterwards, if you install the game through steam revalidate the game files.
- Select the game in steam and Start it from there.
- Uninstall the game>Run a Regcleaner>Reinstall
Fixes for crashing
- Open up the fallout.ini file in: DocumentsMy GamesFallout New Vegas:
- Find the line: bUseThreadedAI=0
- Change it to: bUseThreadedAI=1
- Add another line after it and insert: iNumHWThreads=2
This will prevent the game from using more than two cores. Multi-cores cause crashes in the Gamebyro Engine.If the game still crashes change to: iNumHWThreads=1
Fixes for stutter (Lag)
- Turn on V-sync in the launcher settings. Then open up your Fallout.ini. Find ifpsclamp=0 and change to your refresh rate (usually 60). If you experience slow-motion during game then change to 30 I.e. iFPSclamp=60
- Click your Game shortcut and select properties. Click the compatibility tab and check “Disable Visual Themes”
- Even after the patch, many people report that using the d3d9 fix still helped improve game performance. To get this fix, download the appropriate file here, and put it in your fallout game directory.
- Turn off v-sync
Fixes for audio issues
1. Uninstall the FFDshow codec, or add Fallout NV to its list of exceptions
2. Open your audio settings and set your sound configuration to 2.1.
3.
- Go to Start -> Run -- type in dxdiag and hit OK
- Click the 'Sound' tab and then click 'Test DirectSound' and allow all of the tests to complete
- If you any errors occur, use the slider to turn off Hardware Sound Acceleration by dragging it all the way to the left so it's labeled as 'No Acceleration' Source
4. Update your sound card through the method listed in “Pre-fix”.
Misc fixes
Fallout New Vegas Crashing Windows 10
- Jerky Mouse Controls
Mouse acceleration fix: Open your FalloutPrefs.ini in documents>mygames>FalloutNV
Scroll down until you find the “controls” heading. Scroll down to the bottom of that section, and add: fForegroundMouseAccelBase=0 fForegroundMouseAccelTop=0
fForegroundMouseBase=0 fForegroundMouseMult=0
That’s it for now but as I said earlier there are many more fixes out there and I will continue searching, but if you have and suggestions/ solutions then add a comment. I’ll gladly credit you and I’d be extremely grateful. If there are any issues with this article, then by all means PM me or leave a comment. I attempted to follow all of the Nexus rules I was aware of.
If your issue is not fixed after going through this article then search through the Technical Support Nexus forums. If you still can’t find an answer then you can make a thread with your problem, System specs (Can be found by running DxDiag in the search bar of your start menu, or by using the run utility), mods that you’ve run, and a detailed description of your problem.
Thanks to the Nexus Community.
When one talks about the kings of the RPG world, there are only a handful of studios which come to mind and Bethesda Studios is one of them. These American developers are known for releasing incredible titles like Elder Scrolls: Skyrim and Fallout: New Vegas. However, with their most recent project, one which experiments with online action, things are not looking so good. We are talking about Fallout 76 and its many lag and performance related issues.
Fallout 76 Lag
It has only been a few weeks since Fallout 76 has made its way into the mainstream and since then, quite a lot has happened. The initial response was mostly positive as players were quite excited about reliving the “Fallout experience” with a squad of their own. However, soon these same players started noticing that Fallout 76 is not everything the developers have been saying it to be. Just check out some of these tweets down below:
Anyone having HUGE lag issues in fallout 76? Cause my game is running pretty rough. #Fallout76@bethesda
— Lincoln Glover 💎 (@LCG5505) November 15, 2018
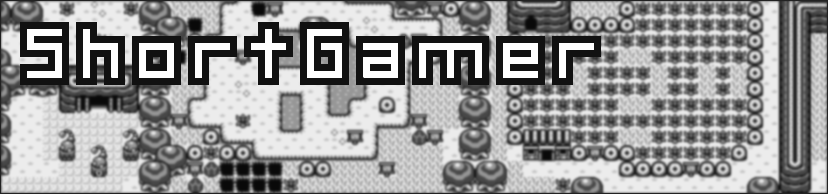
Oof the lag in fallout 76 is terrible. I know my laptop ain’t great but I’ve never had lag like this in other mmos.
— taylor mae 🌾 (@ohbrightlights) November 17, 2018
Fallout 76
*server disconnect*
just needs
*game crashes*
a little
*enter the 7th dimension of lag*
patching up
*falls through world*
and it will
*gets killed by invisible enemy*
be fine.
*radio never plays “Country Roads”*
— Sezeth Adakai (@BlueIceJM) November 26, 2018
The game was filled with many performance issues and bugs which made the game unplayable for many. Some even went to great lengths and asked the developers for giving back their money. But since that is not going to happen, we decided to take it upon ourselves to help everyone affected by this so-called “Fallout 76 lag”. So, if you are a victim of this growing pandemic, then you have come to the right place.
Fallout 76 Fps Lag

We have scavenged the internet and found some workarounds which can help you in dealing with Fallout 76 lag. So, without taking any more of your time, check out these fixes and workarounds down below.
Lag within video games is divided into a couple of categories, with the first one being related to Frames-per-second or FPS, and the second being Ping related. So, kicking this blog off, we are going to start with the Fallout 76 FPS lag as this is the more common problem being faced by players.
FPS related problems usually arise in video games when both the PC and its physical components are unable to cope up with the requirements of the video game. As a result, dealing with such issues can easily be avoided if you meet the game’s recommended requirements. So, before we go any further into the blog, check out the requirements down below and see if they match the specifications of your PC.
Fallout 76 Recommended Requirements
- CPU: Intel Core i7-4790 3.6 GHz / AMD Ryzen 5 1500X 3.5 GHz
- RAM: 8GB
- GPU: Nvidia GTX 970 4GB / AMD R9 290X 4GB
- HDD: 60GB
Fallout 76 Lag Fix
If you meet the requirements mentioned above and are still facing fps related issues, then there is a possibility that the issues you are facing are due to some irregularities within your PC. This includes outdated drivers, unoptimized settings and other such issues. Hence, to get away from Fallout 76 Fps lag, we would advise you to follow the fixes mentioned below:
- Lower the game’s resolution
- Change fullscreen to windowed full screen
- Disable Game DVR
- Repair your PC’s registry
- Update GPU and other drivers
- In the NVidia control panel, manage 3D settings, set the “power management mode” to “prefer maximum performance.” (For NVidia users only)
- Try turning off shader cache in NVidia Control Panel. (For NVidia users only)
- Set “High priority” to the game in Task Manager
- Set Power settings to “Maximum Performance”
- Increase PC performance by disabling visual effects. To do this, navigate to the Control Panel and select “System and Security”. After that, click on System and then select “Advanced system setting”. From there, click on Settings under Performance and choose “Adjust for best performance”. Apply and you’re good to go.
- Select “High Performance” under Power Options (Laptop users)
- Have charger plugged in for maximum performance (Laptop users)
Fallout 76 Server Lag
The other kind of Fallout 76 lag is related to Ping and the game’s servers, and since you can do very little about the issues from the server end, one can optimize his/her PC to boost connectivity and online performance. Mentioned below are some method through which you can boost your performance online.
- Switch to a wired connection (Must)
- Close unused/background applications
- Reduce the number of users on your network
- Check Anti-virus settings
- Check VPN settings
- Enable UPnP
- Change Port Forwarding and NAT settings
- Enable the QoS feature (Not available on all routers)
These fixes combined will hopefully help you get away from Fallout 76 lag. However, if you are still a victim of this, even after applying all of these fixes and workarounds, then don’t lose heart. We have saved the best fix for last. It is time for us to introduce to Kill Ping. The one-stop solution to fixing anything related to video game lag.
Kill Ping: The True Gaming Companion
Kill Ping is a ping-reducing gaming software which works to help you get rid of ping and lag related issues. Hence, if you are facing issues like Fallout 76 lag, this might be the best fix for you. Kill Ping reduces your high ping through its dedicated gaming servers which allow you to play any of your online games without any hassle.
Fallout New Vegas Lag Fix Pc 7
It helps you connect through its dedicated servers which are specially designed for improving your game’s ping which will, in turn, help you deal with lag. And that is not all as the software is also optimized for reducing other issues like rubberbanding and delays. To learn more about the software and its uses, check out the official website for more information.
Fallout New Vegas Lag On High End Pc
That is it for now but stay tuned as we are going to be bringing you more fixes and workaround in the days to come. However, for the time being, if these issues have not been a help to you, then comment down with the details of the issues you are facing. We will do our best to bring you with a fix as soon as possible.
