- Huawei Home Gateway Hg659 Firmware Download
- Hg659 Firmware Download Android
- Hg659 Firmware Download Ios
The Skinny Unlimited modem is an all-in-one powerful modem/router for use with your new Skinny Unlimited Broadband connection.
The Huawei HG659 Media WiFi Router allows you to connect to all Spark broadband services which include ultra-Broadband fibre, Ultra-Broadband VDSL, and ADSL through the one device. You no longer have to change your gateway when you change services, simply change the cable that plugs into the wall and restart the gateway to change services. HG659-12 Access Network: Access the latest firmware, download and update.
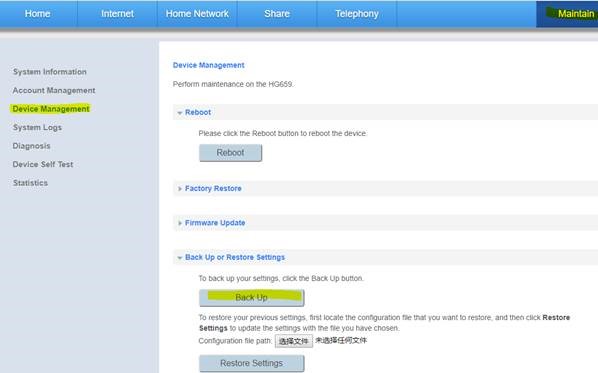
It is a Huawei HG659. It’ll work for ADSL, VDSL or Fibre.
Front:
Back:
Specifications:
1x ADSL/VDSL port (labelled as “DSL”)
1x Gigabit Ethernet WAN port
4x Gigabit LAN ports
2x ATA ports
2x USB ports
802.11n and 802.11ac wireless (up to 1300Mbps)
Items included in box:
- Skinny Unlimited modem (Huawei HG659)
- 1x Blue Ethernet (LAN or RJ45-RJ45) cable
- 1x Yellow Ethernet (LAN or RJ45-RJ45) cable
- 2x Grey DSL cables (AKA phone or RJ11-RJ11 cables)
- 1x Black RJ45-RJ11 cable (AKA VDSL cable)
- 1x xDSL splitter/filter (BT male to RJ11 female, used to connect to a BT jackpoint)
- Power supply (PSU)
- Welcome pack
- Quick start guide from Huawei
- Box sleeve
How to connect on ADSL or VDSL:
Required items:
- Skinny Unlimited HG659 modem
- Power cord (Power Supply Cable or PSU)
- Yellow Ethernet cable (LAN or RJ45-RJ45)
- Computer
Depending on Jackpoint type:
EITHER
- 1x Grey DSL cable (RJ11-RJ11)
- 1x xDSL filter (splitter)
OR
- 1x Black VDSL cable (RJ45-RJ11)
Physical connections:
- Make sure the power cable is plugged into you Skinny Unlimited modem
- It also needs to be connected to a working power point
- One of the LAN ports on your modem needs to be connected to a computer using the Yellow Ethernet cable
- Your modem needs to have its DSL port connected to a phone jackpoint through either:
In case of BT jackpoint (older phone connection, most common in NZ - you’ll know it’s this one because the port is rectangular):
- Grey DSL cable (RJ11-RJ11) connected to DSL port on the modem
- The other end of the Grey DSL cable connected to ADSL/DSL port on the filter (splitter)
- Filter plugged into jackpoint
- No other devices or cables connected to jackpoint(s) on wall(s) in any room around your house
OR
In case of a VDSL jackpoint (RJ45 for a full, recommended VDSL install from Chorus, standard in newer buildings - you’ll know it’s this one because the port is square):
- Black VDSL cable (RJ45-RJ11)
- Small (RJ11) end connected to the DSL port on your Skinny Unlimited modem
- Large (RJ45) end connected to the jackpoint on your wall
- No other devices or cables connected to jackpoint(s) on wall(s)
How to connect on UFB:
Required items:
- Your Skinny Unlimited HG659 modem
- The modem’s power cable (Power supply unit or PSU)
- 2x Blue and Yellow Ethernet (LAN or RJ45-RJ45) cables
- A computer with an Ethernet port
- An active ONT (Optical Network Terminal)
Physical connections:
- Make sure the power cable is plugged into you Skinny Unlimited modem
- It also needs to be connected to a working power point
- One of the LAN ports on your modem needs to be connected to a computer using the Yellow Ethernet cable
- The WAN port on your modem needs to be connected to the active port on ONT with the Blue Ethernet cable
- The ONT’s active port may be marked LANX or GEX. X ranges from 1-4. By default port 1 will be active. May differ on case by case basis
- ONT needs to be powered on
ONT in a Chorus region:
ONT in an Enable or UFF region:
OR
How to connect to your Skinny Unlimited modem’s WiFi
The Skinny Unlimited HG659 modem by default produces two wireless networks - one on 2.4Ghz, the other one 5Ghz. The default network names (or SSIDs) can be found on the sticker on the back of the unit. The default password (or WLAN Key) is also printed on the back. It’s the same for both networks.
Either the 2.4Ghz or 5Ghz network can be used. Depending on local interference levels one may give better performance than the other. In order to take advantage of the highest WiFi speeds, it’s better to connect your device to the 5Ghz network. Your device also needs to support 802.11ac.
Example network info:
2.4Ghz SSID: HUAWEI-WEHJ3Z
5Ghz SSD: HUAWEI-WEHJ3Z-5G
WLAN Key:12345678
The default configuration will allow any device to connect which has the correct network information.
Your Skinny Unlimited HG659 modem also has a WPS button on the right side. Some devices support WPS, allowing them to connect to a network by pressing the WPS button on the router, and activating WPS on the device at the same time.
Vodafone HG 659 modem user guide
This article provides you with step-by-step instructions to set up your Vodafone wireless modem, control access to Wi-Fi, update your modem's firmware and much more.
August 2017 - New firmware available for the HG659
A new set of firmware is now available for the Vodafone wireless modem. You can download Version B026 to your PC (we recommend you use Internet Explorer) and please follow the instructions further down this page - Upgrade your modem's firmware.
Please note: Before you begin, we recommend that you create a backup of your current modem configuration.
About your Vodafone wireless modem
Modem basic specifications
The Vodafone VDSL Wireless Modem (Huawei HG659) wireless home gateway modem with 802.11n Wi-Fi providing:
- Extended wireless coverage throughout your home, with high speeds for PCs and mobiles
- 4 x Ethernet (10/100/1000 Mbps) RJ45 ports so you can connect up to 4 devices by cable
- Gigabit Ethernet port. 2 x USB 2.0 ports let you connect and share a storage device, or a printer
- With the next generation of Internet just around the corner, the inclusion of IPv6 support on this modem means you will be able to enjoy a new world of applications without having to upgrade.
How to plug in your modem
Set up Wi-Fi and modem management
Logging into the Web Management Page on your modem
The Vodafone wireless modem provides an intuitive web management page where you can view or set the modem parameters. Before you log in to the web management page, ensure that the computer used for the login is connected to the Vodafone wireless modem and has been configured to automatically obtain an IP address or assigned with a static IP address.
- Open a browser. In the address box, enter 192.168.1.1
- Click Enter
- Enter the login user name (vodafone by default) and password (vodafone by default)
- Click Login.
Turn Wi-Fi on or off
By default, your Wi-Fi network is turned on. The default Wi-Fi name (SSID) and password (WLAN Key) printed on the modem's rear panel are unique and secure.
To check if Wi-Fi is enabled, view the WLAN indicator on the front of the modem. If it's not flashing, log into the Web Management Page, see above, and check Wi-Fi is turned on.
Set up a wireless connection using WPS
Push the WPS button once to quickly set up a wireless connection between the Vodafone wireless modem and any WPS-capable device.
Before you set up a wireless connection using the WPS button, check:
- The wireless network security mode of the Vodafone wireless modem is WPA2-PSK or WPA-PSK/WPA2–PSK.
- The wireless device (laptop, tablet, or mobile phone) to connect to the Vodafone wireless modem is WPS-capable.
Connect a device using WPS
- Press the WPS button on the device you want to connect to start WPS negotiation.
For details, see the user guide for the device you're connecting. - Within 2 minutes, press and hold the WPS button on the Vodafone wireless modem for 1 second or more.
- When active, the WPS indicator blinks.
When the WPS button indicator on the Vodafone wireless modem is steady on, a connection between the modem and wireless device is set up. The WPS button indicator is on for 300 seconds.
Change your Wi-Fi name and password
Wi-Fi access requires a network name and password. To keep your Wi-Fi secure, regularly change your network name and password.
- Log in to the Web Management Page, see above for details.
- In the navigation tree, choose Home Network > WLAN Settings.
- On the Basic Settings page, enable your 2.4 GHz or 5 GHz WLAN
- Click Save.
- On the WLAN Encryption page, enter your desired network name (WLAN SSID) and password (Key)
- Click Save.
Security and Parental Controls
Control access to the Internet
Your Vodafone wireless modem has a time control function. With this, you can set limits on the duration of Internet usage. and you can restrict Internet access to specific computers/devices.
- Log in to the Web Management Page, see above
- In the navigation tree, choose Internet > ParentalControl > TimeRules
- Click New time rule
- In Rule name, enter a new rule name
- In Time allowed, set the time range that allowed to access the Internet
- Select the device you want to control
- Click Save
Filter out inappropriate websites
Use URL Filtering to prevent certain websites from being accessed over your broadband connection.
- Log in to the Web Management Page, see above
- In the navigation tree, choose Internet > ParentalControl > URLFilter
- Click New URL filter
- Enter keywords you want to block - any web site addresses (URLs) featuring that word will be blocked
Please note this only applies to the URL or address not the content on the page. - Select Manage devices manually
- Select the device(s) you want to apply to.
- Click Save.
Set up a Firewall on your modem
Built into the Vodafone wireless modem is a firewall to protect you from the most common forms of potential attack online. Turning it on or managing it is very simple.
- Log into your Web Management page
- Select Internet from the top menu
- From the left-hand navigation on that page, select Network Security
- Using the Firewall dropdown, choose between
- Low, which basically allows a wider range of Internet traffic through, or
- High, which only allows standard web traffic.
Connect USB devices
You can connect a USB storage device or printer to your Vodafone wireless modem and access the USB device from your computer wirelessly. Both a USB drive a removable hard disk can connect to your modem.

Your Vodafone wireless modem supports the following for reading and writing:
- FAT32/FAT
- NTFS
Connect a USB Device
After you connect a USB device to your modem, computers or other devices connected to your Wi-Fi can access and share the data on the USB device. If you connect a USB device to your modem, verify that the input voltage and current of the USB device does not exceed 5 V/0.65 A. Otherwise, the Vodafone wireless modem may malfunction.
You can connect the following USB devices to your HG659:
- A USB storage device i.e. memory stick
- A USB printer
Set FTP access
To avoid unauthorized access to the USB storage device, you can set the FTP access permission on your modem. This allows only authorized users to access the USB device.
Access to FTP server using a user name and password
- Connect the portable storage device to the modem's USB port
- Enable the FTP server
a) Log in to the web management page
b) Choose Share > Storage Share
c) In Service Settings, select Enable FTP for FTP server
d) Click Save to save the settings. - Set the user name and password of the portable storage device.
a) In Username and Password, enter a user name and password for the FTP server, and re-enter the password to confirm it
b) In Directory mode, choose a file sharing path
c) In Privilege, select the desired right
d) Click Save to save the settings.
Access FTP server anonymously
Huawei Home Gateway Hg659 Firmware Download
- Connect the portable storage device to the modem's USB port.
- Enable the FTP server.
a) Log in to the web management page
b) Choose Share > Storage Share
c) In Service Settings, select Enable FTP for FTP server
d) Click Save to save the settings. - Enable anonymous users.
a) In FTP Anonymous Users, select Enable anonymous users
b) In Directory mode, choose a file sharing path
c) In Privilege, select the desired right
d) Click Save to save the settings.
Access a USB device using FTP
You can access a USB storage device through the FTP server. To access a USB storage device using FTP, connect the USB storage device to your Vodafone wireless modem and set the FTP login parameters.
- Open a web browser on your computer
- In the address box, enter ftp://192.168.1.1
- Press Enter
- In the Login dialog box, enter the login user name and password your set in the modem's Storage Share page (Anonymous users select the anonymous directly).
- Click Login. Once you pass the authentication, the directory of and files in the USB storage device will be displayed.
Setting the Samba Access Permission
To prevent unauthorized users from accessing data stored in USB devices, you can set the Samba access permission for the modem. After this permission is set, only authorized users can access data stored in USB devices.
- Connect the portable storage device to the HG659's USB port.
- Enable the Samba server.
a) Log in to the Web Management Page
b) Choose Share > StorageShare
c) In ServiceSettings, select EnableSAMBA for Samba server
d) Click - Set the user name and password of the portable storage device.
a) In Username and Password, enter a user name and password for the Samba server
b) Re-enter the password to confirm it
c) In Directory mode, choose a file sharing path
d) In Privilege, select the desired right
e) Click Save

Accessing data using Samba
Using Samba, you can securely and easily access data stored in USB devices by accessing shared network directories. You have connected a USB device to the Vodafone wireless modem and set its access permission.
- On your computer, open a web browser
- Enter 192.168.1.1 in the address box
- Press Enter.
If the access permission of the USB device is set, your identity will be authenticated.
During the authentication, follow the onscreen instructions. When the authentication is successful, you will be able to access data stored in the USB device.
Sharing a USB printer
Vodafone wireless modem supports USB printers. After you connect a USB printer to your modem through the USB port, you can access the printer from the Internet or internal network.
- Connect the USB cable of the printer to the USB port on the modem
- Add a Network Printer.
Access controls and default settings
Change the Web Management Page username and password
The correct user name and password are required to log in to the web management page. Regular changes to the web management page user name and password can effectively prevent unauthorized users from logging in and modifying important parameters.
- Log in to the Web Management Page
- In the navigation tree, choose Maintain > Account Management
- Click Edit
- In New username, enter the new user name you want
- In Current password, enter the currently used password
- In New password, enter the new password you want.
- In Confirm password enter the new password again.
- Click Submit.
When modify password successfully, this page will jump to the login page, enter the new user name and password to log in. If you forget the password , you can press and hold the Reset button for 6 seconds or more, then the user name and password of the Web management page will revert back to default setting. This operation will make your own configuration data lost, please perform this operation with caution.
Back up or Restore default settings
It's a good idea to back up your Vodafone wireless modem configuration before making any changes (for example, upgrading your modem's firmware).
Please note: You need to login as Admin as below.
Backup your Vodafone wireless modem configuration
- Browse to your modem's admin page and log in
- Click the Maintain tab
- Click Device Management
- Expand the Back Up or Restore Settings section
- Select Back Up
The configuration file can then be downloaded to anywhere on your computer for safe keeping.
Restore a Vodafone wireless modem configuration from a backup
- Browse to your modem's admin page and log in
- Click the Maintain tab
- Click Device Management
- Expand the Back Up or Restore Settings section
- Next to Configuration file path, click Browse... to downloaded .conf configuration file on your computer
- Click Restore Settings
Note: This will also restore the Admin password back to the previous one when you took the backup (e.g. VF-NZhg659).
Advanced settings
Admin password for your modem
Your admin password is dependent on the software version of your HG659 modem.
Please note: If you have changed the Admin password, you will need to enter the new password (this cannot be recovered without a factory reset)
Hg659 Firmware Download Android
1. Find the firmware version of your device
Below is how you can find your firmware version:
- Open up a web browser (Like Firefox, Safari or Internet Explorer) and browse to the configuration console of your modem
By default, this is http://192.168.1.1/ - Click Status Information
The section will expand and view your firmware version number
2. Finding your password
For firmware versions - V100R001C206B019 or V100R001C206B020
3. Enter the following username and password
- Username:Admin
Please note: The username is case sensitive - Password:'@'andthe last eight digits of your modem serial number
E.g. if your modem serial number is ABC0987654321 your password will be @87654321
Modem serial number
The serial number is located at the back of your modem.
For firmware version V100R001C206B013
3. Enter the following username and password
Please note: The username and password is case sensitive.
- Username:Admin
- Password:VF-NZhg659
Change DNS settings on your modem
These configuration steps are for the Vodafone-supplied wireless modem (HomeHub / HG659) used by most of our ADSL, VDSL and Ultra Fast Fibre Broadband customers.
We would generally recommend you use the default DNS settings with your Vodafone broadband connection and only change your DNS configuration if you have a particular need to.
Because of the limitations on some mobile browsers, it is best to use a computer rather than a phone or tablet to change the configuration.
- Open up a web browser and go to the configuration console of your router. By default, this is http://192.168.1.1/
- Click on the Status Information section to expand it
If your Software Version is V100R001C206B019 or higher follow these steps
- Enter the username Admin and the password '@'and the last eight digits of your modem serial number. E.g. if your modem serial number is ABC0987654321 your password will be @87654321
- Click the Home Network tab at the top of the screen
- In the left-hand menu, click LAN Interface
- Scroll down and click the DHCP Server tag to display the details
- Under the DNS mode setting select the option to Manually configure the DNS server for LAN devices
- Type in the IP Addresses of the Primaryand Secondary DNS servers you would like to use
- Click Save
If your Software Version is V100R001C206B013 follow these steps
- Enter the username Admin and the password VF-NZhg659 (Note that the password is case sensitive)
- Click the Internettab at the top of the screen
- In the left-hand menu, click Internet Settings
- Depending on the type of internet connection you are using, the internet_vdsl, Internet_Ethernet, or internet_adsl profile will be connected. Click the corresponding Editbutton
- In IP Information, tick the box next to Static DNS
- Type in the IP Addresses of the primaryand secondary DNS servers you would like to use
- Click Save
You should be good to go. You may also need to reboot your computer.
Be aware that some third party DNS providers may have additional steps to complete to authenticate against their service. Your DNS provider will be able to help you troubleshoot the settings if you are experiencing issues.
Changing the web management page IP/Address
To make the login IP address easy to remember or from avoiding the IP address of the router conflict with other device in your home, you can change the IP address of the router after logging in to the web management page.
- Log in to the web management page.
- Choose Home Network > LAN interface.
- Click LAN Interface Settings.
- In IP address, enter the new IP address you specified.
- Click Save.
- In the displayed dialog box, click OK.
- After you change the IP address successfully, enter the new IP address for logging in.
Setting up bridge mode
Here's how to set up bridge mode on the Vodafone wireless modem. This method will give you full bridge mode as well as a reserved IP to access from another LAN port. This will work for VDSL, Fibre and Ultrafast HFC, not ADSL or standard broadband.
Please note that this is for advanced users, if you're not sure whether to use this mode - don't!
- Disconnect the Internet connection (VDSL or Ethernet to ONT / cable modem)
- Connect your PC via cable directly to the HG659
- Log on to the Web Management Page as Admin (not the default vodafone/vodafone)
- Go to Internet > Internet Settings: Delete all of the profiles except the connection you want (eg VDSL)
- Go to Internet > Internet Settings: Edit that profile, change connection type to Bridged, change Service type to Internet only (untick TR069 & Voice). It will show disconnected, that's OK
- Go to Internet > Network security > Firewall: disable the firewall
- Go to Home Network > WLAN settings > WLAN Encryption: Untick the 2.4 & 5GHz WLAN SSID on the WLAN encryption section. Doing it here rather than under the Basic Settings means that the physical button on the unit won't re enable Wi-Fi
- Go to Home Network > LAN Interface: Turn off UPNP, IPv6 DHCP Server and DHCP Server (IPv4)
- You should still be connected. If not, you'll need to set your PC to a static IP in the 192.168.1.0/24 range, eg 192.168.1.123
- Go to Home Network > LAN Interface > LAN Interface Settings: Set a LAN IP, say to 192.168.200.200 that won't conflict with anything
- Now if you ever want to reconnect to the router, you'll need to set a static IP on your computer to something like 192.168.200.100/24, and connect physically into the router, and browse to 192.168.200.200.
Hg659 Firmware Download Ios
SIP on the Vodafone wireless modem
For Vodafone SIP, the factory defaults must be used and line settings are automatically provisioned at first time install or after a factory reset.
For third-party SIP configuration, line parameters are accessible via the Telephony menu under the Admin login for your web management page.
Please note: Vodafone does not provide support for third-party voice lines.
If you want to reinstate the Vodafone SIP settings, you will need to carry out a factory reset.
Troubleshooting your modem
I don't see any lights on my modem?
If you don't notice any lights on your Wi-Fi modem, you must check the following:
- Your Wi-Fi power cable is plugged in to the power socket and you've got power (electricity) at home
- Your modem is turned on (if it has an on/off button)
- If you still don't see any lights on your modem, you can trying plugging it in to another power socket
- If the issue continues, there is a chance the power cable or the wireless modem isn't working.
Upgrade your modem's firmware
Before you begin, we recommend that you create a backup of your current modem configuration.
In most cases you will be able to update your modem's firmware without any impact to your services. However, it is important that you are aware that this firmware update:
- Could remove any custom or advanced configuration settings in your modem
- Will change the current default Admin password of your device
- If you have a phone(s) attached to your modem, there will be a disruption to services during the upgrade. You can minimize the impact by backing up and restoring your modem configuration.
To begin the firmware upgrade:
- Download the firmware file and save it to an easily accessible location on your computer
- Filename: HG659-16V100R001C206B026_main.bin
- File size: Approximately 18MB
- Browse to your modem's admin page (usually http://192.168.1.1 by default)and log in with the following details:
- Default username Admin
- Default password, either:
VF-NZhg659 (note - case sensitive)
or
@ and then the last eight digits of your modem's serial number. (E.g. @12345678)
- Before continuing, ensure that you have backed up your modem configuration
- Click the Maintain tab
- Click Device Management
- Click Firmware upgrade
- Click File and browse to the firmware file location on your computer
- Select the .bin firmware file, and click Upgrade
- Wait for the firmware upgrade to complete (this may take between 10 to 15 minutes and your modem will automatically restart when it completes)
- Do not navigate away from the page
- After the modem restarts, the modem interface appears. The firmware upgrade is now complete and your modem will automatically re-establish an internet connection. If you have a phone connected to your modem, the configuration file will automatically be downloaded and applied approximately 5-10 minutes after the upgrade.
If you would like to log in to the modem and check your settings, you can now use the following details:
- Default username Admin
- Default password @ followed by the last eight digits of your modem serial number E.g.@12345678
Download the Vodafone HG659 modem guide (PDF) >
Please note: we cannot respond to any requests made via this form; however, you can contact us for further assistance.
Related Answers
